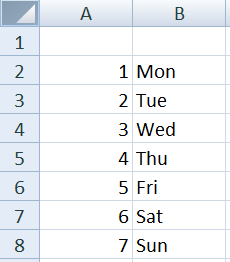Esistono diverse funzioni in Microsoft Excel per gestire le date e il loro formato. Se mi serve memorizzare in una cella il nome del giorno della settimana in italiano, la soluzione più semplice è utilizzare la funzione Testo. La funzione Testo ha la seguente sintassi:
Testo(val;formato)
val è la cella che contiene il valore (nel nostro esempio A3)
formato è il formato che vogliamo applicare al valore.
Il formato sarà “ggg”. Con la seguente formula inserita in C3:
=TESTO(A3;"ggg")
otteniamo Ven.
Quali formati possiamo utilizzare quando lavoriamo sulle date?
g: il numero del giorno a una cifra (nel nostro caso, 1). Quando il giorno ha due cifre, esempio 10/10/2014, avremmo 10.
gg: il numero del giorno sempre a due cifre (nel nostro caso, 01).
ggg: il nome del giorno in forma abbreviata
gggg: il nome del giorno in forma estesa
Se utilizzo un Excel italiano con un sistema operativo italiano, il risultato della funzione Testo sarà il nome del giorno della settimana in italiano.
La stessa logica vale per m, ma il risultato sarà il mese (numerico o in lettere, a seconda di quante “m” ripeto nel formato). Nel nostro caso la formula =TESTO(A3;”mmm”) restituisce “ott” (forma abbreviata di ottobre)
Per avere il nome in inglese, la soluzione più semplice è usare due funzioni: Giorno.Settimana e Cerca.Vert.
La funzione Giorno.Settimana ha la seguente sintassi:
Giorno.Settimana(num_seriale; [tipo_restituito])
num_seriale è la cella che contiene la data
tipo_restituito determina quale giorno della settimana Excel considera come primo. Se impostiamo 2, Lunedì sarà il giorno 1, Martedì il giorno 2 e così via.
Attenzione! Se omettiamo il secondo argomento, Excel considera domenica come giorno 1 della settimana e nel nostro caso restituirebbe 2 per lunedì’!
Ora nel foglio 2 creo un intervallo di celle che contenga nella prima colonna i numeri da 1 a 7 e nella seconda il nome del giorno della settimana in inglese.
Per finire, in D3 inserisco la seguente formula che utilizza la funzione Cerca.Vert:
=CERCA.VERT(B3;Foglio2!$A$2:$B$8;2;FALSO)