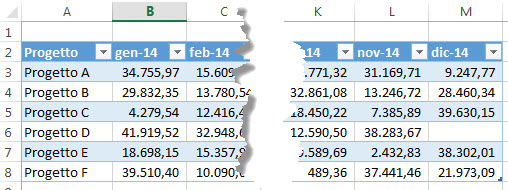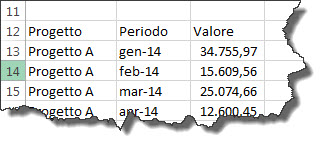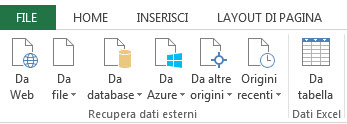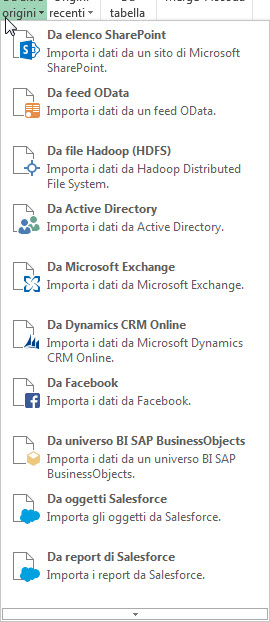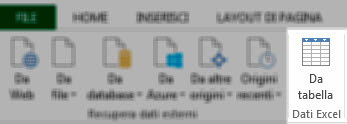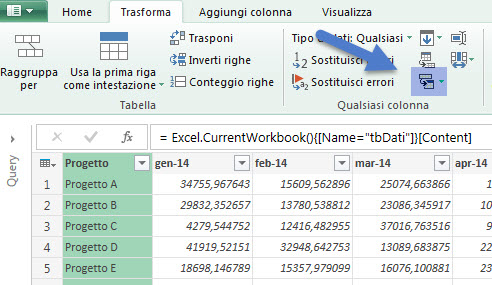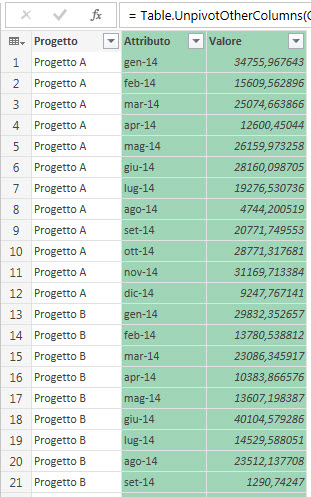L’unpivoting dei dati con Power Query: più facile farlo che spiegare la definizione! Certamente conosciamo tutti il concetto di pivot. Abbiamo una tabella di dati e vogliamo creare la tabella pivot, al fine di aggregare i dati.
Talvolta è necessario il contrario: la tabella che ci viene fornita è già il risultato di una pivot, ma per le nostre elaborazioni sarebbe ottimale ritornare ad avere i dati diciamo “normalizzati”. Dalla tabella qui sopra vorrei arrivare a una riga per ogni progetto e per ogni periodo:
Come risulta evidente, le colonne si trasformano in righe e per ciascuna riga viene riportato il valore corrispondente. Se dovessimo ottenere questo risultato, potremmo farlo con una una macro: sarebbe molto complessa. Questa volta la strada è più semplice: Power Query ci viene in aiuto.
Microsoft Power Query per Excel è un componente aggiuntivo di Excel che contribuisce a migliorare l’esperienza di business intelligence in modalità self-service in Excel, semplificando la collaborazione, l’individuazione dei dati e l’accesso agli stessi
Con Power Query possiamo eseguire diverse operazioni di trasformazione e di rielaborazione dei dati e predisporre così l’intervallo di celle da analizzare con Excel (o con Power Pivot).
L’ultima versione di Power Query consente di leggere dati provenienti da moltissime fonti esterne:
e ancora
Utilizzando Power Query otterremo il risultato voluto in pochi passaggi:
1) seleziono l’intervallo dati e lo trasformo in una tabella Excel (Inserisci – Tabella)
2) nella scheda Power Query clicco su Da tabella
3) seleziono la colonna Progetto, clicco in Trasforma sul pulsante dell’unpivoting e poi scelgo Trasforma altre colonne tramite UnPivot.
E il gioco è fatto!
4) per chiudere Power Query e tornare alla finestra di Excel vado sulla scheda su Home e clicco in alto a sinistra su Chiudi e carica